Neste conteúdo, vamos explicar como é feita a integração com a Conecta-lá no painel do HUB de marketplace da Uappi.
A seguir, você verá um passo a passo de como acessar e preencher os campos necessários para a configuração.
Continue lendo!
Como chegar em “Canais”
Para chegar à configuração dos canais, é preciso clicar na aba “Configurações”, presente no painel do HUB de marketplace da Uappi.
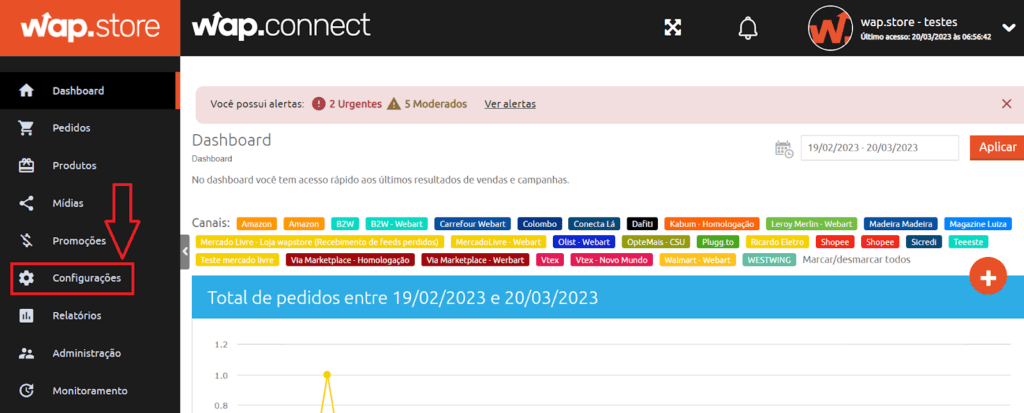
Após isso, você verá a aba que leva até a configuração de canais, como mostrado abaixo:
Criando novo canal: Conecta-lá
Antes de configurar a integração com a Conecta-lá, caso ainda não exista, é preciso criar o canal na sua plataforma. Isso pode ser feito clicando em “Novo canal” no módulo de canais.
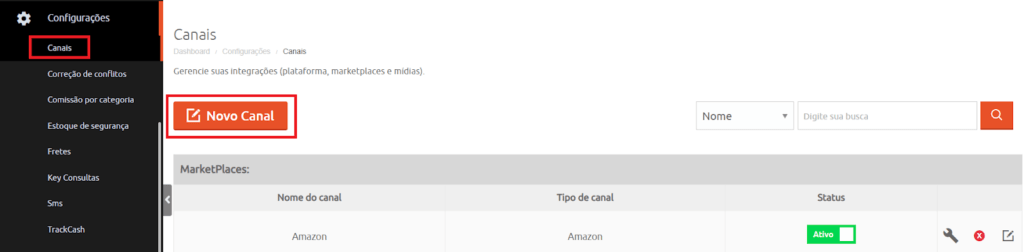
A criação do canal é realizada ao preencher os campos com nome e tipo do canal, também é possível definir o seu status nesse momento.
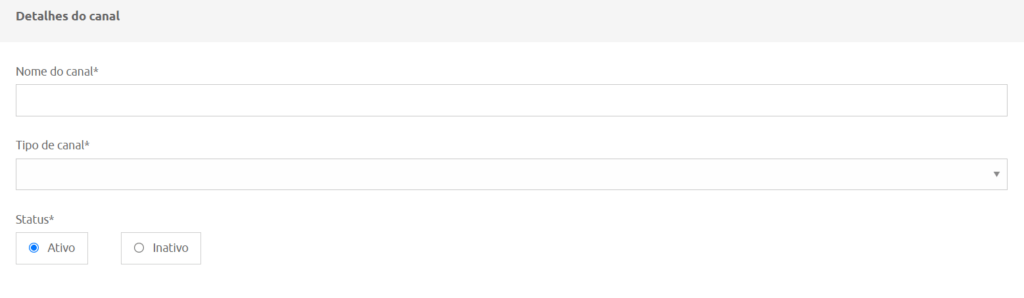
Busque as credenciais da Conecta-lá
Para configurar a integração com a Uappi e preencher todos os campos, você precisará
conseguir as credenciais, na plataforma da Conecta-lá, siga o caminho no menu lateral: “Integração” > “Solicitar integração”.
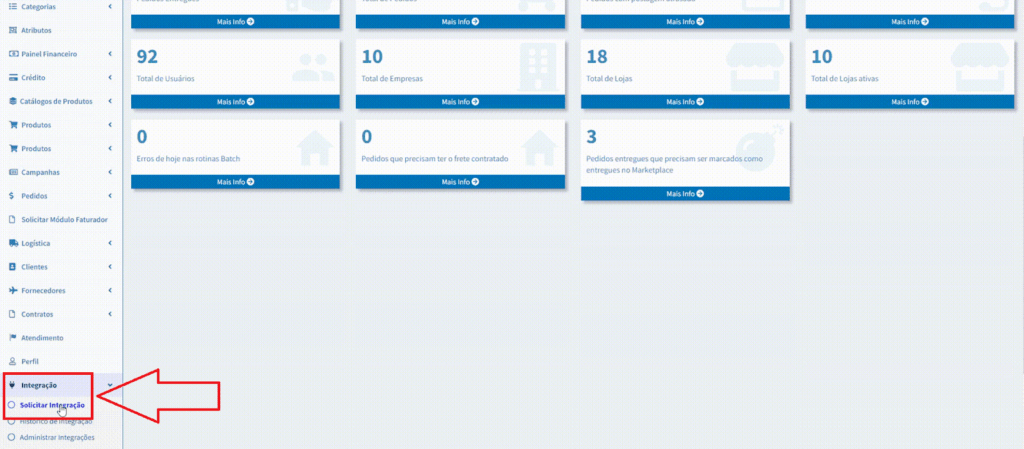
Em seguida, selecione a loja que deseja integrar > encontre a integração que deseja e clique em “Quero integrar”.
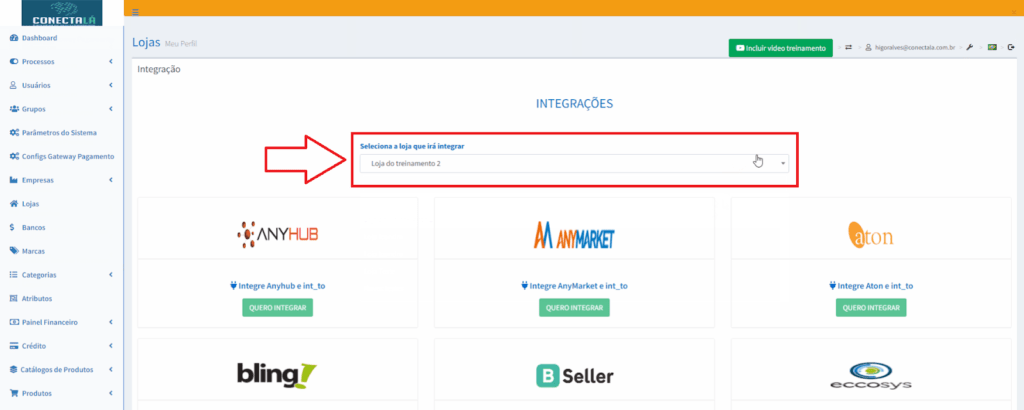
Após isso, você encontra o token de acesso da loja e o ID no detalhe da integração.
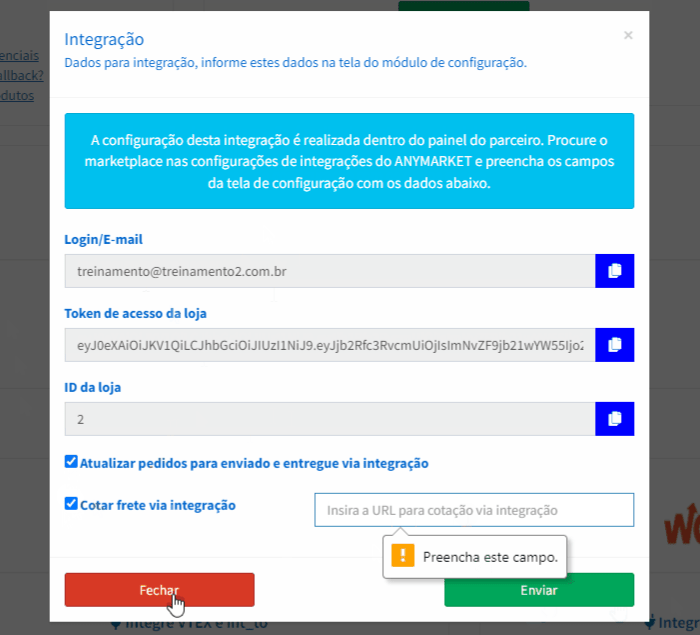
Configurando a Conecta-lá na Uappi
Ao entrar na página, para configurar a Conecta-lá, é preciso descer a página até encontrar a integração.
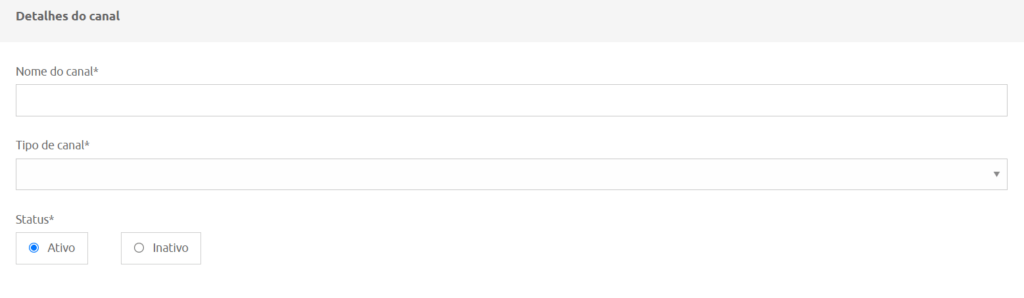
Clicando no ícone de chave, é possível realizar a configuração, ao selecionar as definições que deseja e preencher os campos obrigatórios.
Assim que acessar a página, você deve selecionar se o canal estará em produção ou homologação, qual loja será vinculada a esse canal, além de definir o e-mail conectado e preencher as chaves da API e da loja.
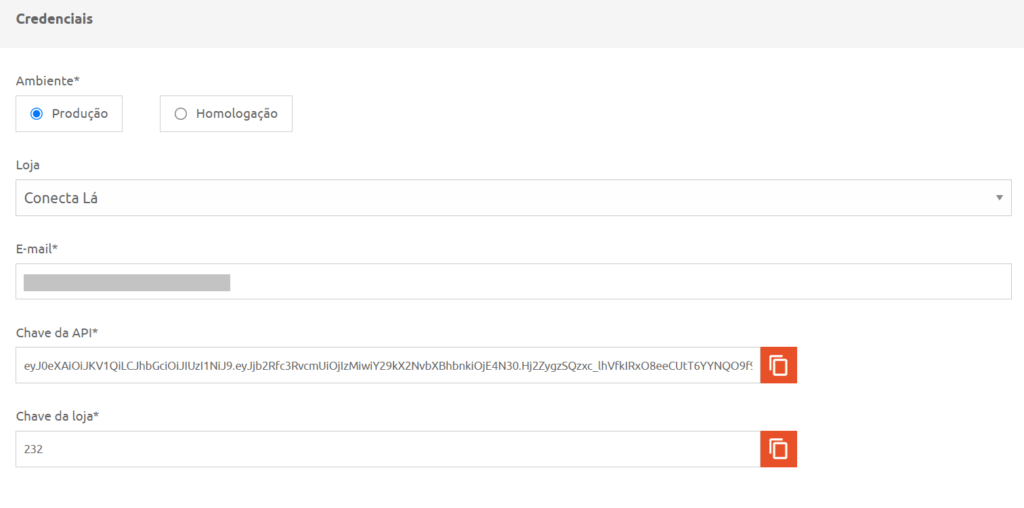
Também nessa página, você pode definir a base de cálculo de fretes e configurações adicionais, como a unidade de medida para as dimensões do produto e o estoque de segurança inteligente.
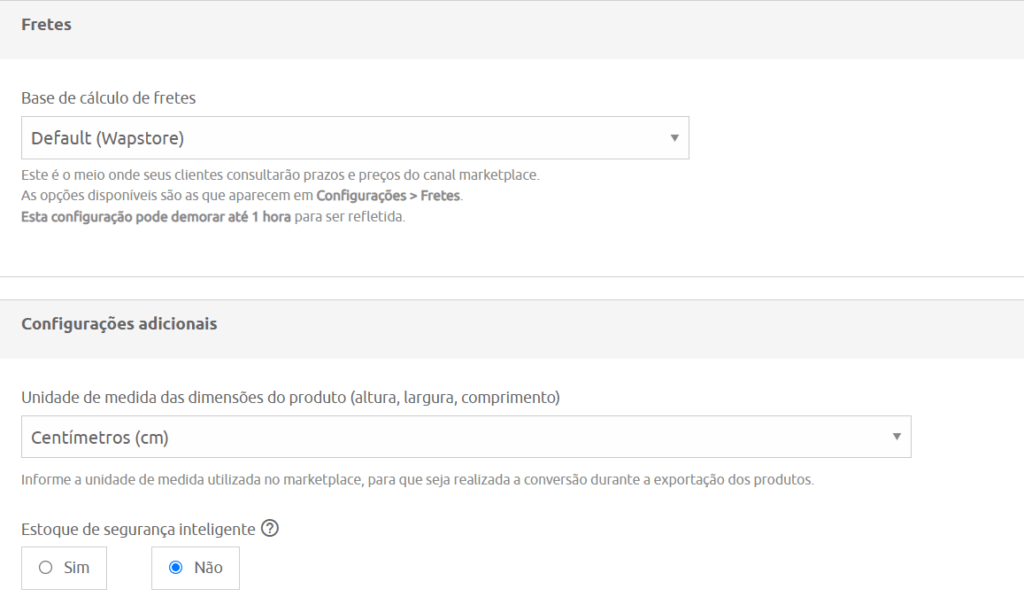
Além disso, é nela que se acessa as ações para o canal, como mapeamento de características, categorias, marcas e voltagens.
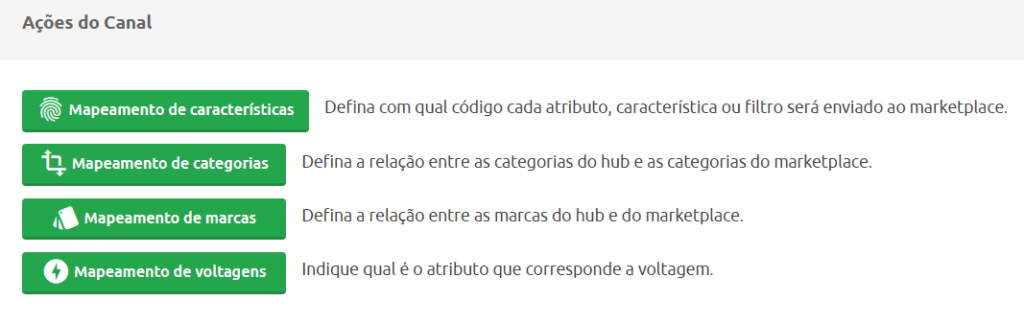
Como fazer o mapeamento de categorias e marcas
Antes de enviar os primeiros produtos para o novo canal, é preciso realizar o mapeamento de categorias e marcas.
Para isso, acesse a página de configuração do canal, como mostrado acima, e clique em “Mapeamento de categorias”.
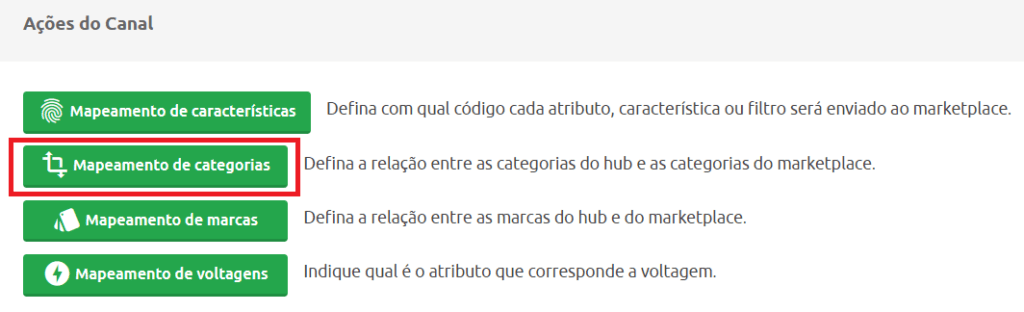
Ao clicar no botão, você será levado para o módulo feito para realizar o mapeamento. Nele é possível configurar, editar e excluir os mapeamentos já existentes, além de criar um novo mapeamento.
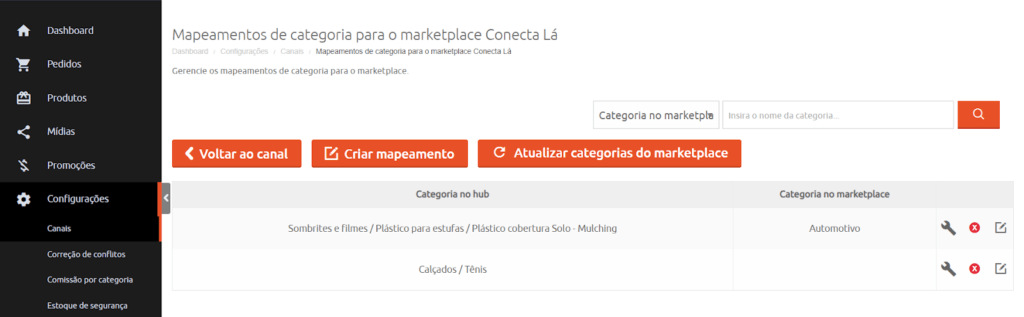
Para criar um novo mapeamento é preciso clicar em “Criar mapeamento” e selecionar as categorias do hub e do marketplace que estarão relacionadas.
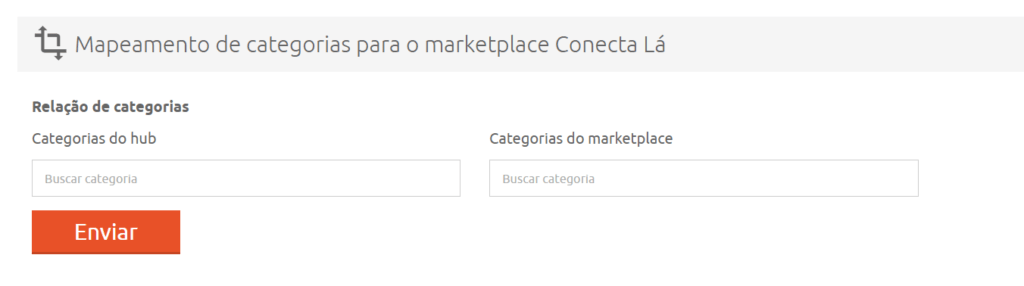
O mapeamento de marcas também é feito dessa forma, mas acessando o botão do exemplo abaixo.
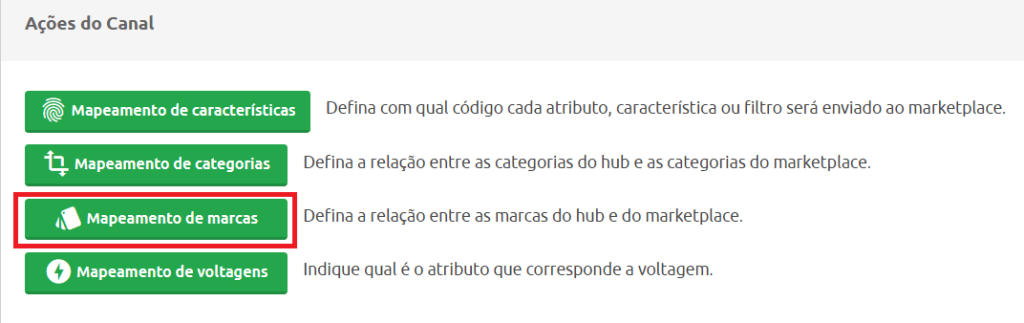
Assim, o módulo de mapeamento de marcas pode ser visualizado.
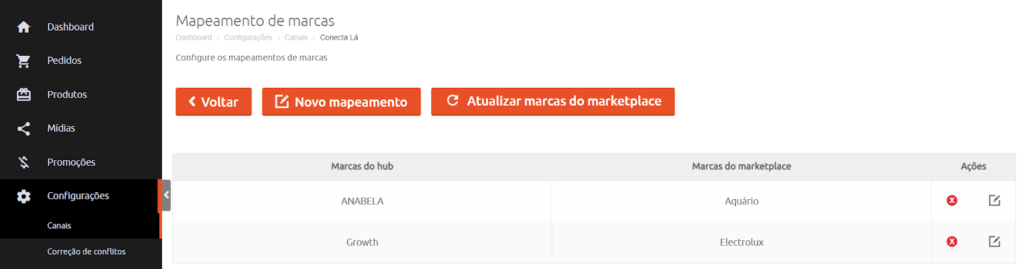
Para criar um novo mapeamento, assim como nas categorias, você deve preencher a relação entre marcas do HUB e marketplace.

Importante: após o preenchimento de todos os campos obrigatórios e escolher da maneira que deseja as definições, é preciso clicar em “Enviar” para salvar o que foi feito!
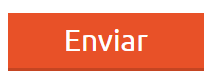
Para ver mais conteúdos sobre o HUB de marketplace da Uappi, acesse nossa base de conhecimento no freshdesk ou na central de ajuda!
